Procédure d'installation d'ELYTH® COMPTA™
A – Propriétés du programme d’installation
1. Les supports du programme d’installation
Selon le mode d’acquisition ou de diffusion, le programme d’installation
peut se présenter sur un CD-ROM, un DVD, un disque flash communément
appelé clé USB, en téléchargement sur le site d’ELYTH® : www.elyth.net.
Le logiciel est également disponible dans le Pack Elyth qui contient des Livres
d’Elyth et un CD-ROM ou un DVD selon la version.

|
Il existe deux versions du CD ROM :
- La version en couleur ci-contre
- La version standard.
L’icône du logiciel à installer suit.

|
2. Propriétés techniques du programme d’installation
Le logiciel à installer se présente comme suit.
|
Critère
|
Valeur (minimale)
|
|
Nom de l’installable
|
ElythComptaSetup.exe
|
|
Taille du fichier
|
29,0 MB (30 455 675 bytes)
|
|
Date de modification
|
14 juillet 2017
|
|
Heure de modification
|
03 : 11 : 10
|
|
Checksum MD5
|
52E974A54D648398458C74DB7D95D168
|
Le code MD5 permet de s’assurer de l’intégrité du programme installable.
L’intégrité signifie que le programme est resté intact depuis sa sortie d’usine
(ELYTH® INSTITUTE™). C’est avec un logiciel spécifique que l’on vérifie le code MD5
et autres codes de vérifications. Ces concepts qui requièrent des compétences
en informatique sont développés au Niveau 3 : Administrateur d’Elyth®.
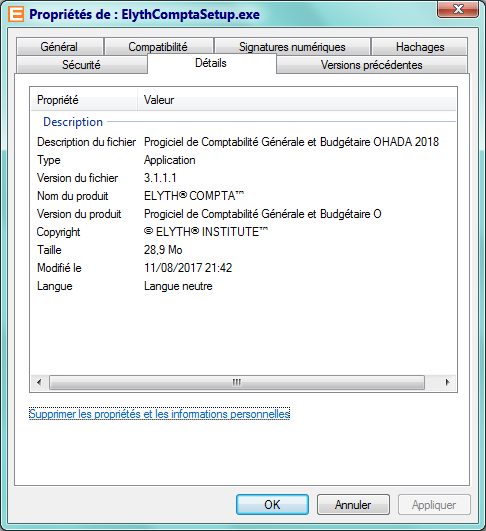

B – Lancement du programme d’installation

|
Double-cliquez sur l’icône « ElythComptaSetup.exe »
ou
Sélectionner et validez (touche Entrée) sur l’icône « ElythComptaSetup.exe »
|
1. Etape 1 : Contrôle de droit d’administrateur
Comme pour l’installation de tout progiciel, le système de sécurité
de Microsoft® Windows™ requiert les droits d’administrateur
et la validation d’un d’administrateur. Si vous n’êtes pas
Administrateur de votre machine, informez-en le propriétaire de votre
ordinateur qui devait avoir les droits d’administrateur. Si le problème
n’est pas résolu, demandez de l’aide à votre informaticien.

N.B. Ne réinstallez pas ELYTH® COMPTA™ si vous en faites une utilisation professionnelle.
Dans les autres cas, vous pouvez réinstaller et revenir au progiciel tel qu’il
est livré par ELYTH® INSTITUTE™.
2. Etape 2 : Bienvenue et recommandations d’installation

Puis cliquer sur le bouton [Suivant >].
3. Etape 3 : Acceptation des termes de la Licence académique
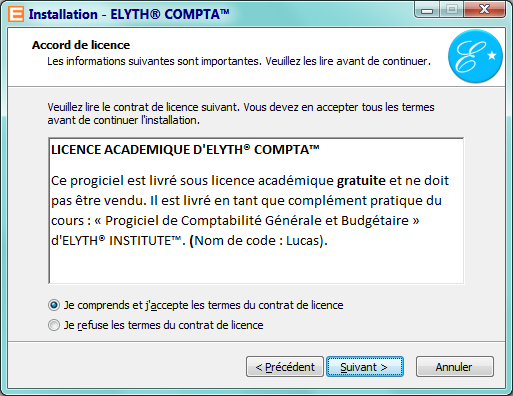
Par défaut, le bouton [Suivant >] est estompé car le bouton radio présélectionné est
« Je refuse les termes du contrat de licence ».
Cliquer sur le bouton radio « Je comprends et J’accepte les termes du contrat de licence » pour que le bouton
« [Suivant >] » s’active. Puis, cliquer sur le bouton « [Suivant >] ».
Si vous refusez les termes du contrat de licence, vous devez [Annuler].
Vous recevrez alors le message de confirmation d’abandon de l’installation.

Vous pouvez reprendre l’installation en choisissant [Non].

4. Etape 4 : Mot de remerciement et de présentation au progiciel
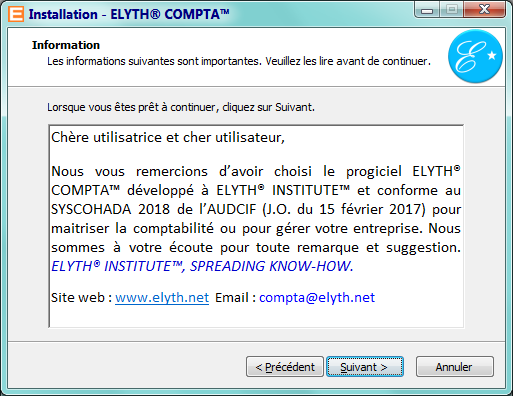
Puis cliquer sur le bouton « [Suivant >] ».
5. Etape 5 : Informations sur l’utilisateur et numéro de série du Progiciel
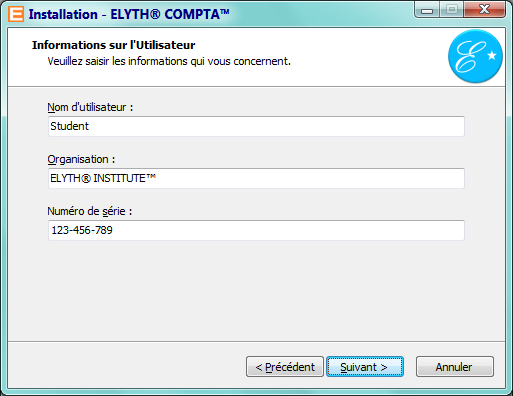
Le bouton [Suivant >] est estompé tant que vous n’aurez pas saisi le bon numéro
de série qui se trouve dans ce livre que le progiciel accompagne. Ce numéro peut
changer selon le lot de CD-ROM ou de package installable. Si vous avez enregistré
votre livre auprès d’ELYTH® INSTITUTE™, vous pouvez obtenir un numéro de série.
Il est également possible d’acquérir directement un numéro de série auprès
d’ELYTH® INSTITUTE™.
Après avoir saisi le numéro de série, cliquer sur le bouton [Suivant >] >.
6. Etape 6 : Répertoire de destination de l’installation
ELYTH® INSTITUTE™ propose une architecture pour ses progiciels sur le disque,
ainsi que des noms parlants et des noms légendaires utilisés pour nommer les
progiciels exécutables.
|
Nom parlant
|
Nom légendaire
|
Répertoire par défaut
|
Exécutable
|
|
ELYTH® COMPTA™
|
ELYTH® LUCAS™
|
C:\ELYTH\COMPTA\
|
LUCAS.EXE
|
|
ELYTH® PAYE™
|
ELYTH® POWER™
|
C:\ELYTH\PAYE\
|
POWER.EXE
|
|
ELYTH® MICROFINANCE™
|
ELYTH® ATHENA™
|
C:\ELYTH\MICROFIN\
|
ATHENA.EXE
|
|
ELYTH® IMMO™
|
ELYTH® ACROPOLE™
|
C:\ELYTH\IMMO\
|
ACROPOLE.EXE
|
|
ELYTH® COMMERCIAL™
|
ELYTH® MISANU™
|
C:\ELYTH\MISANU
|
MISANU.EXE
|
Par défaut, ELYTH® COMPTA™ sera installé dans le répertoire C:\ELYTH\COMPTA\

Si une installation a été faite précédemment, un message d’avertissement apparaît.

Dans un environnement professionnel, l’option [Oui] est à proscrire car elle
va écraser la version précédente et également toutes les données saisies.
Par contre pour les exercices d’apprentissage où les données ne sont pas des
données d’entreprise, mais des données d’exercice et de simulation, on peut
réinstaller autant de fois que cela est nécessaire pour la maîtrise du progiciel.
7. Etape 7 : Création de Raccourcis dans le menu Démarrer de Windows
Tous les logiciels d’ELYTH® sont regroupés dans un groupe unique :
ELYTH®. Chaque progiciel a son sous-menu spécifique : Exemple COMPTA™.
La structure des entrées dans le Menu Démarrer est donc :
Menu Démarrer
ELYTH®
COMPTA™
1. PROGICIEL ELYTH® COMPTA™
2. AIDE ELYTH® COMPTA™
3. DIAGNOSTIC ELYTH® COMPTA™
4. ELYTH® COMPTA™ EN LIGNE
5. DESINSTALLER ELYTH® COMPTA™
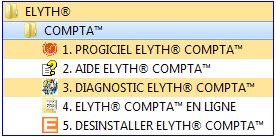
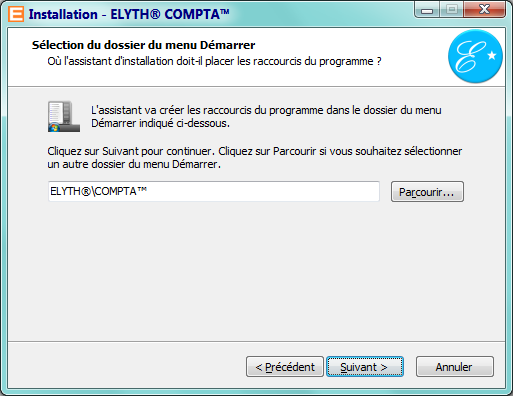
8. Etape 8 : Création d’Icônes et choix des utilisateurs système autorisés
L’installation crée des icônes sur le bureau et sur la barre de lancement rapide
si c’est possible dans le système. On peut choisir d’installer le logiciel seulement
pour l’utilisateur courant ou pour tous les utilisateurs du système.
Cochez les valeurs comme c’est indiqué dans la boite de dialogue suivante.
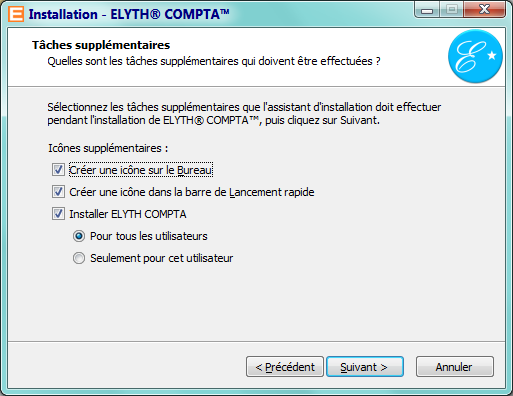

9. Etape 9 : Résumé des paramètres d’installation
Informations sur l'utilisateur :
Student
ELYTH® INSTITUTE™
Dossier de destination :
c:\ELYTH\COMPTA
Dossier du menu Démarrer :
ELYTH®\COMPTA™
Tâches supplémentaires :
Icônes supplémentaires :
Créer une icône sur le Bureau
Créer une icône dans la barre de Lancement rapide
Installer ELYTH COMPTA
Pour tous les utilisateurs
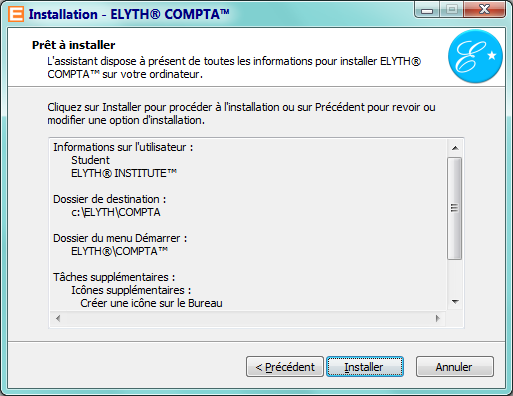
10. Etape 10 : Installation en cours…
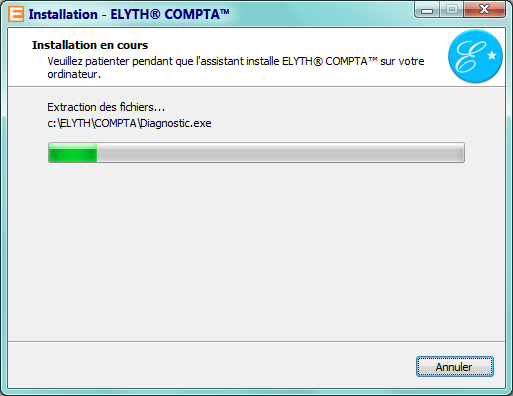
11. Etape 11 : Message de bonne fin d’installation
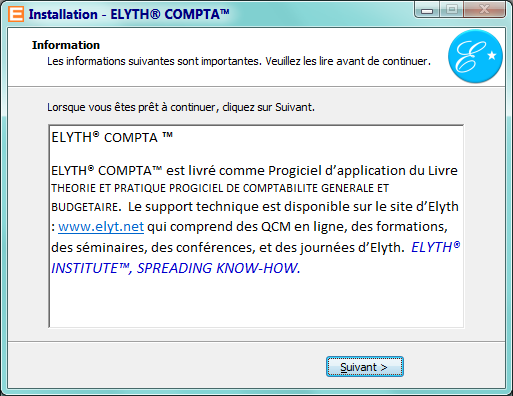
12. Etape 12 : Fin du processus d’installation et possibilité de lancement du Progiciel

L’installation crée des raccourcis pour accéder au progiciel ELYTH® COMPTA™ :
- au niveau du Menu Démarrer de Windows,
- par une icône sur le bureau de Windows.
13. Désinstallation
Le programme d’installation prévoit la désinstallation du progiciel.
Un exécutable unins000.exe est placé dans le répertoire d’installation
et référencé dans le groupe de menu ELYTH®\COMPTA™. Une confirmation est requise.
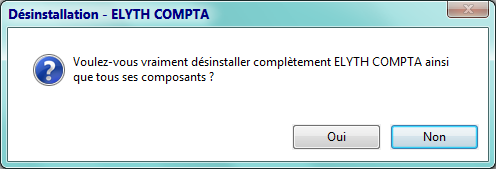
Une confirmation de la bonne fin est fournie à la fin du processus.
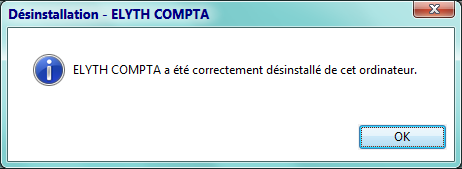
Source
Cet article est issu du livre intitulé
« Théorie et Pratique Informatique - Progiciel de Comptabilité
Générale et Budgétaire : ELYTH® COMPTA™ » du même auteur aux éditions
Elyth Academic Publishing™. Le manuel est fourni avec une licence
académique du Progiciel de Comptabilité Générale et Budgétaire :
ELYTH® COMPTA™ conforme au SYSCOHADA 2018 de l’AUDCIF
(J.O. du 15 février 2017).

A propos de l’auteur
Magloire LANHA est Professeur Titulaire (Full Professor),
Agrégé des Facultés d’Economie et de Gestion.
Il est auteur de nombreux Articles, Manuels, Logiciels et Formations
en ligne sur le site d’Elyth® : www.elyth.net.
Vous pouvez lui écrire à l'adresse : maglanha@elyth.net

© ELYTH® INSTITUTE™ - PUBLIE : 24 Août 2017 - MIS A JOUR : 26 Août 2017.